ブラシ自作のススメ
アットブログを御覧の皆さま、こんにちは。
うだるような暑い日が続きますが、いかがお過ごしでしょうか?
イラスト工房、制作担当のアズマです。
Adobe「Illustrator」とともに日々を過ごされているあなた、
パターンブラシのバリエーションが増やせたらいいなぁ…と思ったこと、ありませんか?
そんな方にはぜひ!自作をプッシュしたい!!
商用フリーの素晴らしいブラシも沢山ありますが、
理想通りの素材を探すのはなかなかに大変ですし、
何より、自分の思いのままにブラシが作れたら、今よりも表現の幅が広がります!
せっかくの機能を眠らせておくのももったいないですし…
物は試し、まずは一度作ってみましょう!
ということで、今回は↓のような「チェーン」風のパターンブラシを制作したいと思います。
1.パターンブラシにしたい絵を用意する
制作前に、まずはパターンブラシの構造をざっくりとご説明いたします。
基本的には以下のような3つのパーツから出来ています。下の画像もあわせて参照下さい。
「A(マゼンタ)」は描き始めのパーツ、
「B(グリーン)」は中央(線の長さに合わせて繰り返されるパーツ)、
「C(シアン)」は描き終わりです。
他に、「角」のパーツも設定できますが、今回は角なしで進めたいと思います。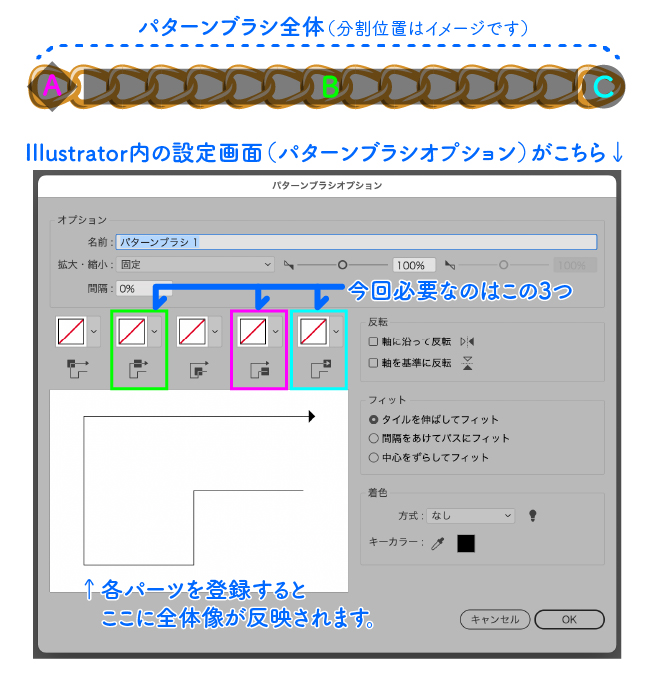
パーツを制作する時の注意点は、3つのパーツの繋がりがズレないこと、更に「B」が繰り返されるので、長く繋げた時に違和感が無いようにすること、です。
迷ったときには、想像して悩むよりも、仮に繋げて見てみるのが一番です。
作りながら、コピペで横へ並べて見栄えを確認してみましょう。
では、上記に気をつけながら、鎖のベースを作っていきましょう。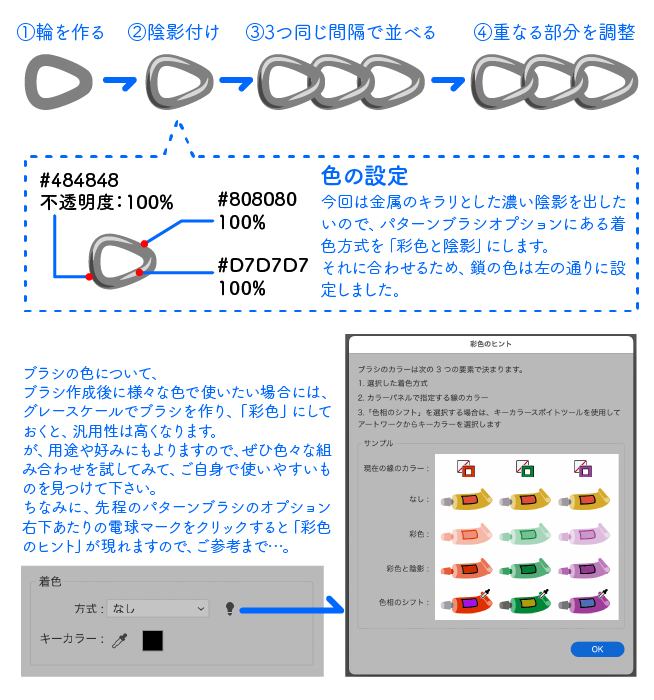
「④」の3つの輪が連なった鎖はできましたか?
これが、シームレスに繋がるチェーンのベースになります。
次は、ABCの3つに切り分けます。
すべてのパーツがしっかり繋がる位置で切るよう注意して下さい!
(この鎖の場合なら、左右の輪の”同じ位置”で分割します)
2.分割した絵をパターンブラシに登録する
パーツを登録してブラシを完成させましょう!
いよいよ…楽しみな瞬間がやってまいりました。
まずは、メニューバー「ウィンドウ」→「スウォッチ」パネルを開き、
分割した絵をそれぞれパネル内にそれぞれドラッグ&ドロップして下さい。
パネル内に3個追加されていればOKです。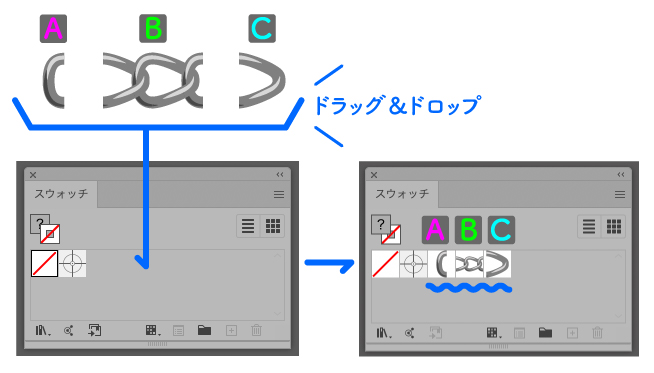
続いてメニューバー「ウィンドウ」→「ブラシ」パネルを開き、
右下の「+」をクリックして新規パターンブラシとして登録しましょう。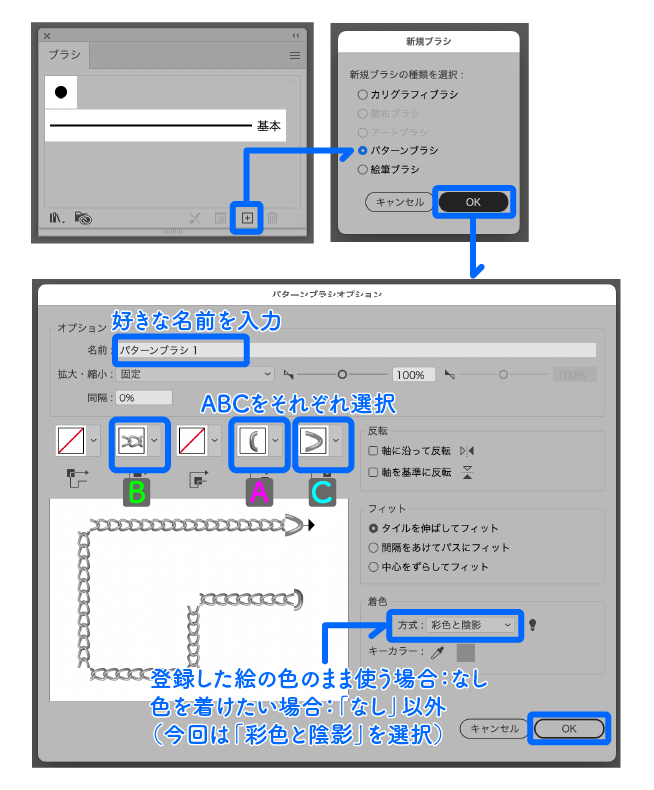
OKボタンを押せば、ついに、完成です!!!
ちょっと華やかさをプラスしたい時などにはもってこいのブラシができました!
金や銀、ピンクゴールド風など、「線」の色を変えればチェーンの色が変えられますよ。
同じ手順で、色々なパターンのブラシが作れますので、ぜひ試してみてくださいね。
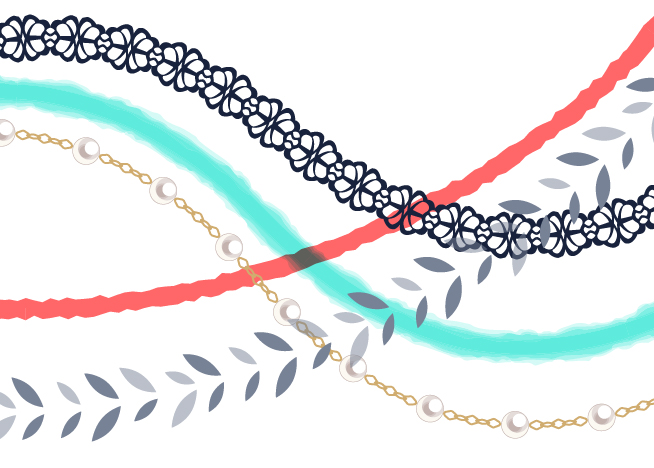
それにしても、こんな簡単にオリジナルブラシができてしまうなんて…
Illustratorへの感謝は尽きません。ありがとうAdobeさん…!!
今回作ったようなブラシひとつで、イラストの見栄えは大きく変えられます。
そんなブラシを存分に活用したイラストをちょっとだけご紹介!
刺繍・ステッチ風イラスト
厚塗りドローイング猫のリースのイラスト
水彩タッチ 観光地・お祭りイラスト
アニメ風/繊細なタッチの女性イラスト
他にも個性的なサンプルが盛り沢山ですので、ぜひサイトも覗いて見てください!
